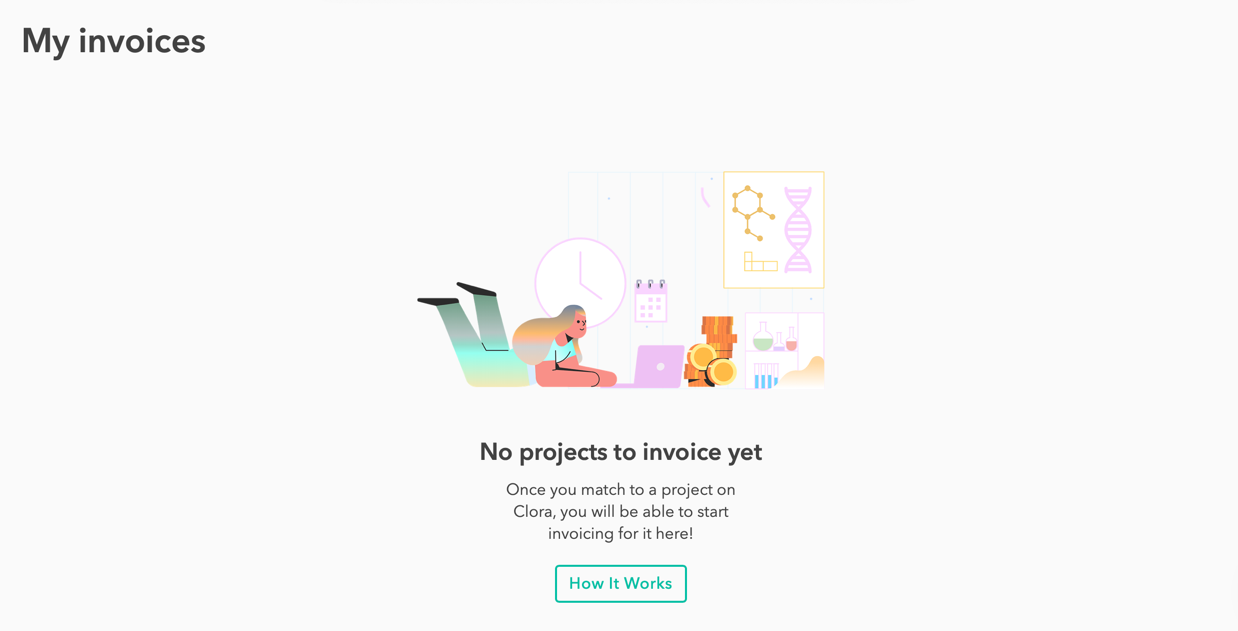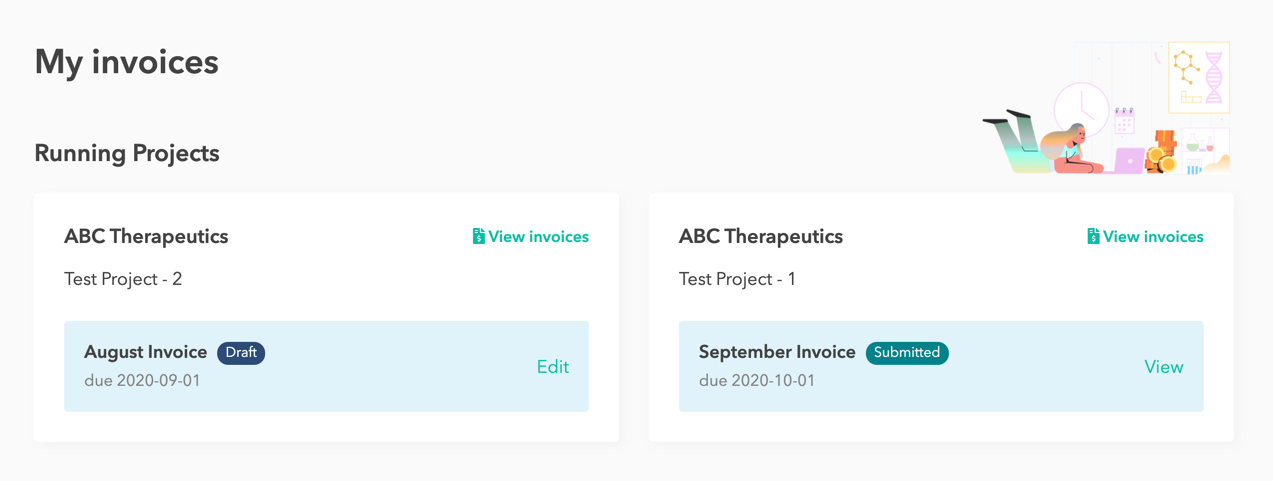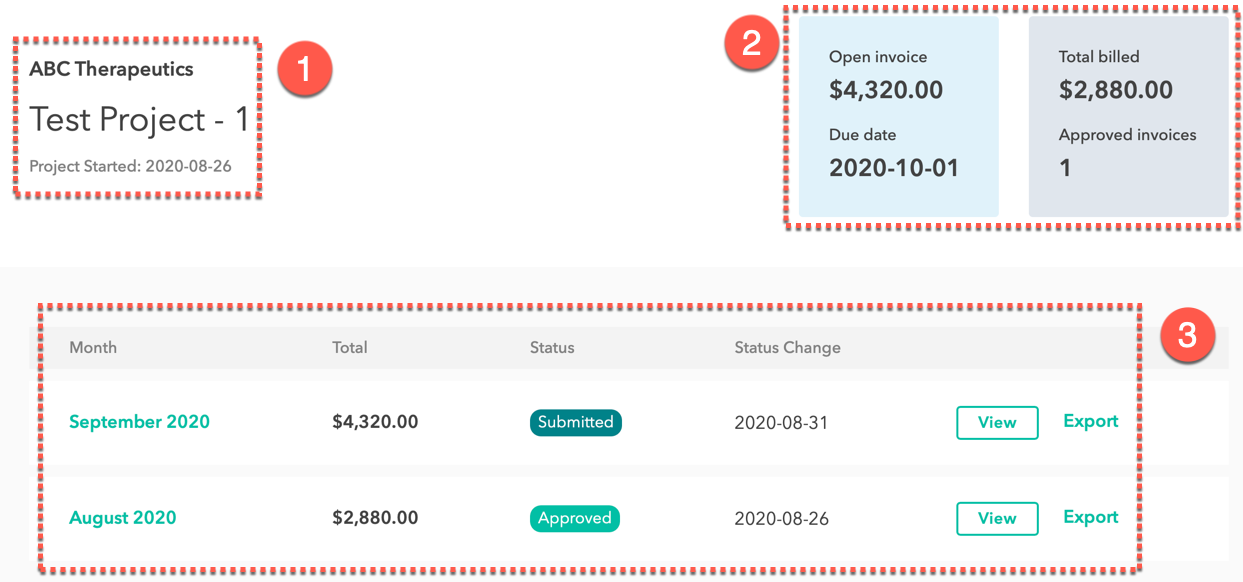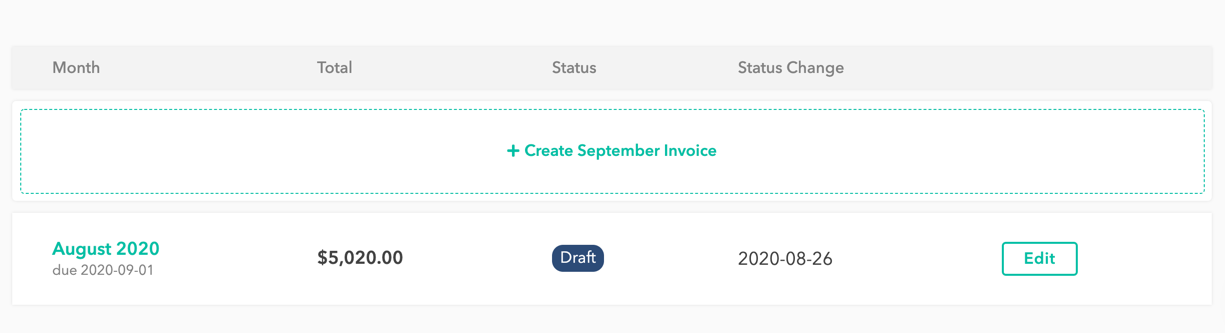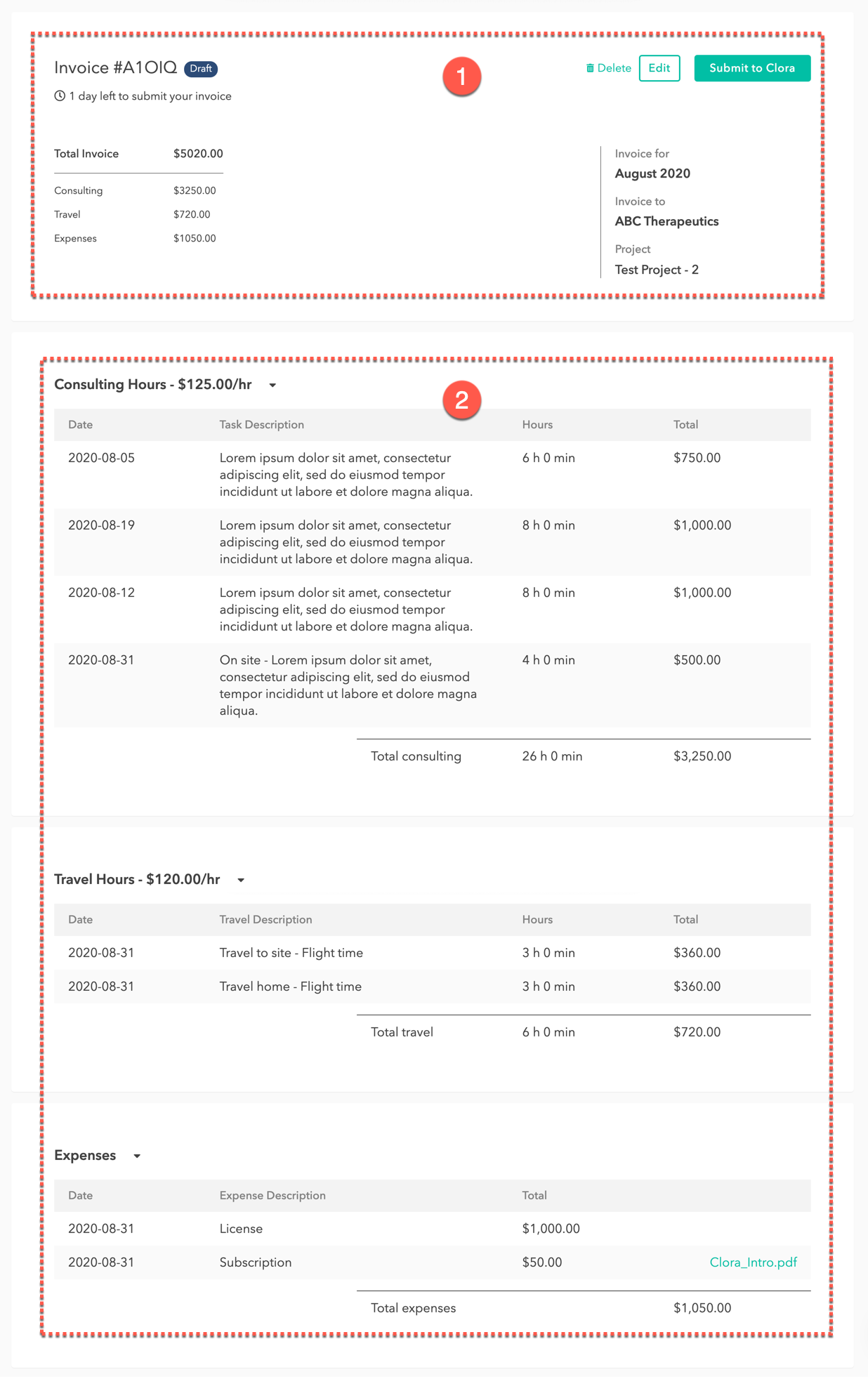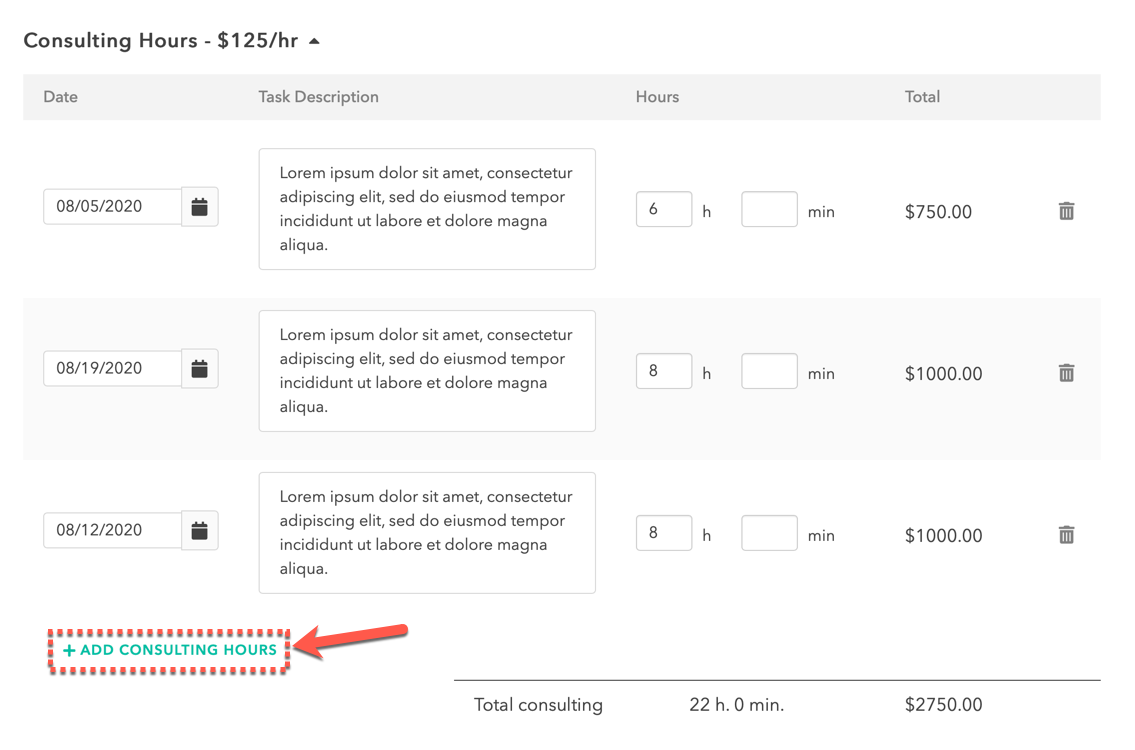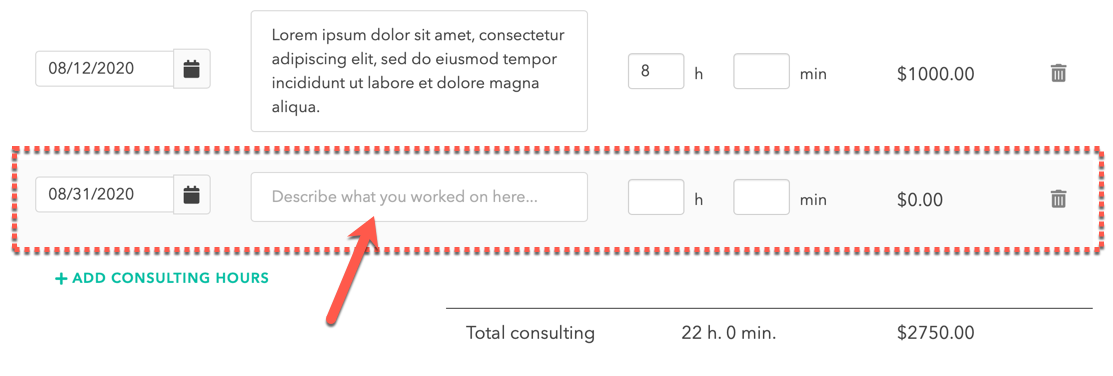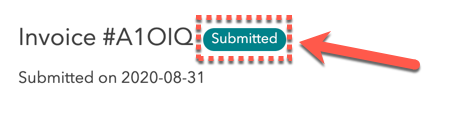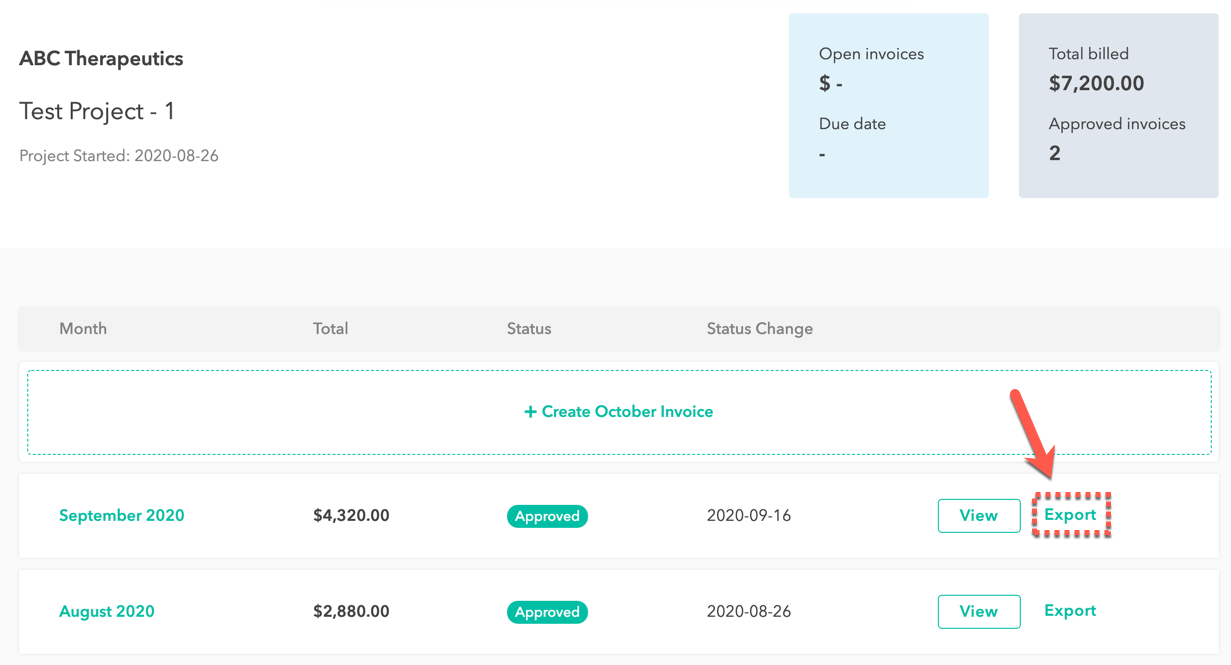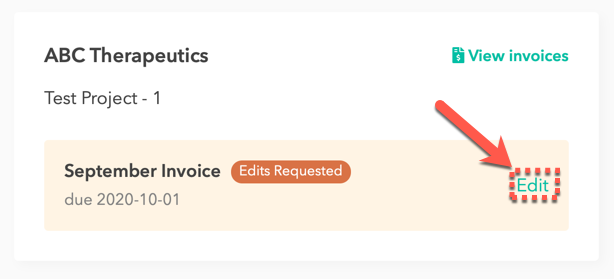Staying on top of time worked and expenses for multiple clients and engagements while maintaining productivity can be quite the undertaking. There’s no universal, one-size-fits-all time management solution when you work as an independent consultant. Client A leverages a homegrown project management and timekeeping software; Client B expects googlesheets or excel weekly submissions; and Client C requires collaborators to download one app for time management and another app for submitting expenses. This can be quite headache!
For consultants who match with engagements with any of our client partners, we’ve standardized the invoicing process right within the Clora Marketplace through the My Invoices feature.
- Enter time worked, travel, and pass-through expenses + receipts in 1 application
- Create, manage, and submit across all your devices from anywhere
- Manage time and expenses on a flexible frequency that works for you
- View running totals of all time and expenses by invoice and by project
- Track submission and approval statues for all your invoices
- Access and export current and past invoice submissions
When working on engagements through Clora, consultants no longer need to worry about lost hours, guesstimations, losing receipts, and timesheet file loss/saving failures. As a bonus, My Invoices is free to use and immediately unlocks when you start working with any Clora partner. An overview and how it works will be outlined in this post.
My Invoices Overview
Consultants with a profile on the Clora Marketplace can login and see My Invoices in their navigation menu.
If you haven’t started working on an engagement through the Clora Marketplace yet, your My Invoices will be empty.
Once you start working on engagements, project cards will be listed. Each project will have its unique card even if you’re working on multiple projects for the same client. Active projects will be listed first. Completed projects will be grouped at the bottom.
You can click into an individual Client Project to open the Project View, which will feature:
- Client and Project Name – Includes the date work started
- Draft + Submitted Invoice Totals (blue) and Approved Invoice Totals (grey)
- Monthly Invoices Listing
All invoice(s) submitted through My Invoices will be listed including Draft, Submitted, and Approved invoices along with a prompt to spin up next month’s invoice. Please note that invoices submitted outside of My Invoices will not be captured here at this time.
You can click into any Draft, Submitted, and Approved invoice to view Invoice Details, which is comprised of 2 sections:
- Invoice Details – Details include:
- Invoice Number and Status
- Due Date (if Draft), Dated Submitted to Clora, or Date Approved by Clora
- Invoice Totals (Sub-section + Grand Totals)
- Logged Line Items – Sub-sections with totals include:
- Consulting Hours
- Travel Hours
- Expenses
Creating an Invoice
Whether you’re creating next month’s invoice or spinning up a monthly invoice for the first time, click on + Create [Month] Invoice to begin.
- The invoice name and number will auto-populate.
- You can create the current, upcoming, and/or last months’ invoices at anytime
Logging Hours + Expenses
Daily hours and expenses can be logged at any time with ease at any time on any device. Additionally, as long as your invoice isn’t in a Submitted or Approved status, you can edit/delete previously entered items. To create a new line item, click on + ADD CONSULTING HOURS.
A new line item will appear, pre-populated with today’s date. Any entered time will automatically save and factor into the total hours and amount according to a consultant’s contracted hourly take rate, travel rate, and agreed upon expenditures.
A few quick tips to keep in mind:
- When submitting expenses, your uploaded expense receipt will automatically be associated to the line entry without having to label/name your receipt files.
- My Invoices does not prevent you from logging hours or expenses. If your contract has a monthly hour limit, please inform your assigned Clora Account Manager immediately.
Submitting Your Invoice
Once you have entered and finalized all your consulting hours, travel hours, and expenses, you can submit your invoice to Clora to begin the review and payment processing. Please be sure to review your monthly invoice carefully before submitting. You cannot retract your invoice once submitted. If you discover an issue with your invoice after submission, please reach out to your assigned Clora Account Manager or Accounts Payable team member.
Clora and your assigned Clora Account Manager will send you periodic reminders to submit your invoice. If your monthly invoice submission will be delayed, please be sure to keep your assigned Clora Account Manager informed. My Invoices does not block late submissions in the event you will be submitting past the recommended deadline.
The monthly invoice will update status.
Due Date
Make sure you create your invoice as soon as possible and keep it up-to-date throughout the month. Please create and submit your invoice no later than the 5th day after the month close. If you do not create your invoice by the this due date, you will be blocked from creating and submitting and risk payment processing delays. Please reach out to support@clora.com if you will be unable to submit by the deadline or have any questions.
Exporting
You can export a copy, in PDF format, of any current or past invoice once it’s in an Approved status at anytime. You will be proactively notified once your invoice has been Approved by Clora via email. The PDF export will be attached to this email for your convenience.
From the Project view
From the Invoice view
Checking Status
Clora will keep you in the loop on the status of your invoice. You will be notified if your submitted monthly invoice has been approved via email and/or if our team have requested edits/changes. You will have access keep an eye on statues in My Invoices at your convenience from any device. Please note that payment tracking is not captured in My Invoices. Our My Invoice FAQs can provide more details about this. If you have any questions about status, please reach out to your assigned Clora Account Manager or Accounts Payable team member.
Requested Edits
Your Clora Account Manager or our Accounts Payable team will review your invoice submission. If there are any changes or edits needed post-submission, our team will request edits. Consultants will get an email notification with a description of the requested edit/change/issue from your Account Manager or Accounts Payable team member. When you navigate to My Invoices, your invoice will have an Edits Requested status. From here, you can click Edit and make any necessary changes to your invoice as requested.
All line items will once again be editable when an invoice is re-opened by your Account Manager or Accounts Payable team member. Once you have finished editing, you can Submit to Clora to send your invoice for approval.
Resources
The Clora team is here as a resource to help you every step of the way including invoicing. For all consultants, we’ve compiled a list of commonly asked questions around invoicing here.
For consultants who have previously or are actively using Clora’s manual monthly invoice submission form process, all consultants now and moving forward will be expected to create, manage, and submit invoices through My Invoices. FAQs specific to this transition can be found here. If you have additional questions around this transition, please don’t hesitate to reach out to your assigned Clora Account Manager.
If you have any additional questions, feedback, or need any assistance, please start a chat at the bottom-right corner of the webpage, reach out directly to your assigned Clora Account Manager, or email us at support@clora.com.
If you do not have a Clora consultant profile on the Marketplace yet, you can create a free, no-strings attached profile here to check out My Invoices and browse open opportunities.